- Beranda
- Komunitas
- Tech
- Computer Stuff
Cara Membuat Akun Zoom dan Tutorial Menggunakannya
TS
Kreativv.com
Cara Membuat Akun Zoom dan Tutorial Menggunakannya
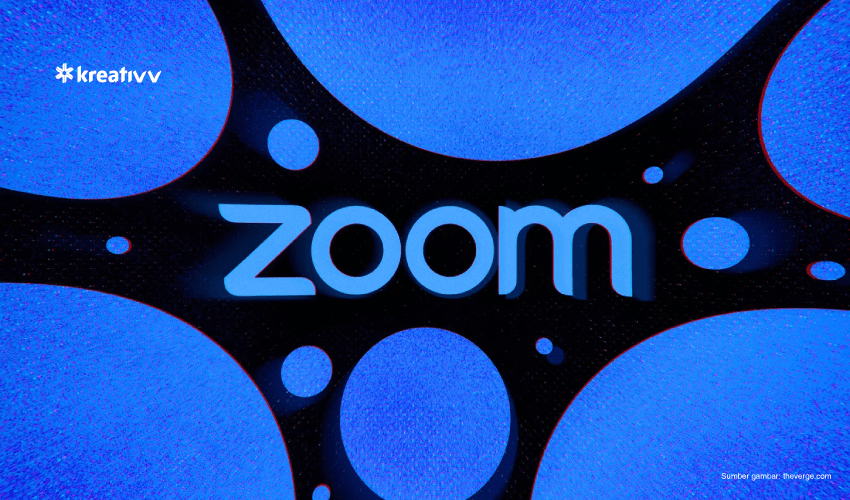
Aplikasi Zoom pastilah nggak asing di telingamu. Aplikasi video call conference ini memang semakin banyak digunakan. Nggak cuma buat rapat perkantoran saja, Zoom juga digunakan buat kamu yang menghadiri kelas online. Aplikasi ini bisa kamu gunakan di perangkat laptop maupun smartphone. Tapi, masih ada saja nih, orang-orang yang belum tahu cara membuat akun Zoom. Selain itu, kamu juga perlu tahu beberapa tutorial lain untuk membuat online meeting-mu jadi makin menyenangkan. Yuk, simak langkah-langkahnya berikut ini.
Cara Download Aplikasi Zoom
 Download aplikasi Zoom melalui PlayStore atau App Store (Sumber: businessinsider.com)
Download aplikasi Zoom melalui PlayStore atau App Store (Sumber: businessinsider.com)Sebelum tahu cara membuat akun Zoom, kamu harus mengunduh aplikasi itu terlebih dulu. Caranya:
Masuk ke Play Store (untuk pengguna smartphone Android) atau iOS Store (untuk pengguna iPhone).
Setelah itu, masukkan nama “Zoom Meeting” pada kolom pencarian. Setelah itu, pilih aplikasi pertama yang muncul di laman hasil pencarian.
Install aplikasi Zoom tersebut. Setelah proses instalasi selesai, aplikasi ini bisa kamu gunakan. Gampang banget, kan?
Cara Membuat Akun Zoom
 Mulai daftarkan akunmu di aplikasi Zoom (Sumber: dexecure.net)
Mulai daftarkan akunmu di aplikasi Zoom (Sumber: dexecure.net)Setelah kamu sukses meng-install aplikasi, sekarang saatnya bikin akun Zoom. Ini caranya:
Kamu harus sign up atau membuat akun Zoom kalau sebelumnya nggak pernah menggunakan aplikasinya.
Buka aplikasi dan pilih tombol “Sign Up”. Selanjutnya, isi kolom yang tersedia dengan alamat email, nama depan, dan nama belakangmu. Setelah itu, jangan lupa centang kotak “I agree to Terms of Service.”
Sebelum bisa membuat akunmu, Zoom bakal memintamu buat melakukan aktivasi terlebih dulu. Caranya, buka inbox email dan cari email dari Zoom. Klik tombol yang ada pada email tersebut.
Kamu akan dialihkan ke laman baru untuk mengatur password. Masukkan kombinasi password yang kamu inginkan. Pastikan kata sandi yang kamu buat cukup kuat supaya akun Zoom-mu susah dibobol orang-orang nggak bertanggung jawab. Tapi, kamu juga harus bisa mengingatnya.
Masukkan ulang password yang barusan kamu bikin sekali lagi. Klik “Continue.”
Akun Zoom-mu secara resmi sudah diaktivasi. Selanjutnya, kamu tinggal sign in dengan menggunakan email dan password yang dibuat tadi.
Cara Membuat Meeting Room
 Pengaturan untuk membuat room meeting di Zoom (Sumber: glints.com)
Pengaturan untuk membuat room meeting di Zoom (Sumber: glints.com)Setelah tahu cara membuat akun Zoom, kini kamu pun harus tahu langkah menggunakannya. Ditunjuk untuk jadi host rapat atau kelas online di Zoom? Nggak perlu bingung. Cara bikin meeting room di Zoom gampang banget, kok. Kamu simak saja caranya berikut ini:
Pertama-tama sign-in dulu ke dalam akun Zoom-mu. Kalau belum bikin, kamu harus sign up terlebih dulu. Atau, kamu juga bisa pakai akun Facebook atau akun Google Mail (Gmail) buat login.
Pada laman akunmu, pilih tanda panah ke bawah. Pada menu yang tersedia, pilih “Start with Video”, dan klik “New Meeting.”
Meeting room pun siap buat digunakan. Kamu bisa share ID room tersebut ke partisipan yang akan mengikuti kelas, pertemuan, atau seminar online-mu. Kamu juga bisa lho, bikin ID personal meeting-mu sendiri.
Cara Join ke Dalam Meeting
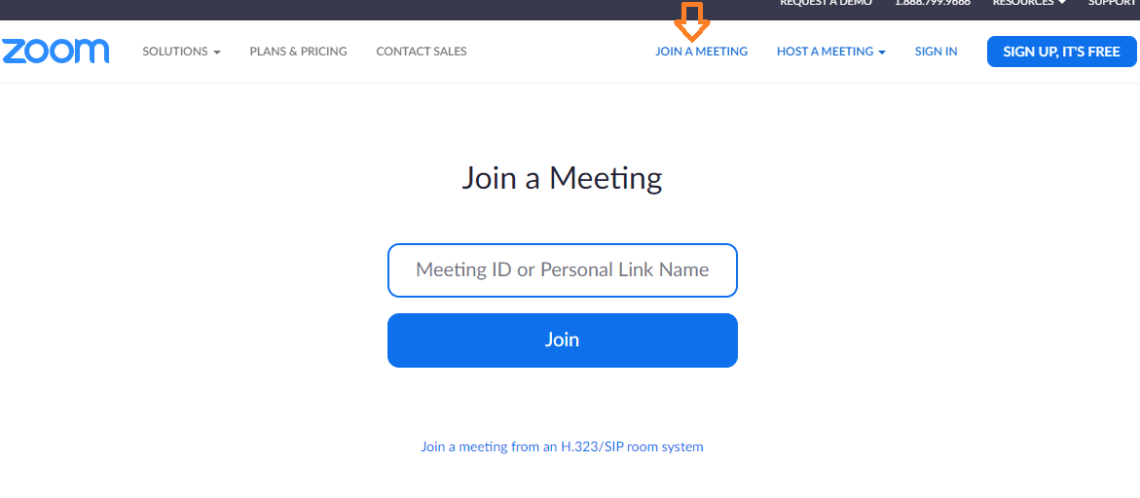 Gabung room dengan buka menu ini (Sumber: glints.com)
Gabung room dengan buka menu ini (Sumber: glints.com)Sebaliknya, kalau kamu ingin bergabung ke sebuah Zoom meeting, inilah yang perlu kamu lakukan:
Pertama-tama, lakukan “Sign In” terlebih dulu ke akun Zoom-mu. Kalau terlalu malas bikin akun baru, kamu juga bisa sign in dengan akun Gmail atau Facebook.
Setelah itu, pilih “Join”, dan masukkan nomor meeting ID yang ingin kamu ikuti. Pastikan nomor ID yang kamu masukkan sudah benar, ya.
Klik tombol “Join Meeting” dan secara otomatis kamu langsung bergabung ke dalam room meeting yang dituju.
Cara Share Screen Lewat Zoom
 Menu di Zoom untuk share screen (Sumber: businessinsider.com)
Menu di Zoom untuk share screen (Sumber: businessinsider.com)Salah satu fitur dari Zoom yang bisa kamu pakai buat melancarkan aktivitas konferensi online adalah share screen. Share screen adalah fitur untuk membagikan file yang ingin kamu bagikan ke peserta meeting. File yang dimaksud bisa dalam bentuk file PowerPoint, foto, video, dan lain sebagainya. Cara membuat akun Zoom dan share screen ini sudah pasti berbeda. Kalau mau berbagi layar, ini langkah-langkahnya:
Pertama-tama, siapkan dulu file yang ingin kamu bagikan. Klik ikon “Minimize” yang ada pada jendela aplikasi untuk membuat ukuran windows aplikasi Zoom jadi lebih kecil.
Setelah itu, buka folder lokasi dari file yang ingin kamu bagikan. Klik file tersebut untuk membukanya.
Setelah file yang ingin kamu share terbuka, kembalikan jendela aplikasi Zoom seperti semula. Caranya, pilih ikon “Exit Minimized Video.”
Tekan kombinasi “Alt + S” pada laptop untuk mengaktifkan fitur berbagi layar. Pada tampilan yang tersedia, kamu pilih folder yang berisi file yang akan kamu buka. Jangan lupa buat centang fitur “optimize screen sharing for video clip” dan “share computer sound.”
Klik tombol “Share” untuk membagikan tampilan layar laptop. Buka file yang ingin kamu presentasikan.
Setelah presentasi selesai, kamu cuma perlu klik tombol “Stop Share”. Secara otomatis, partisipan yang mengikuti seminarmu bakal diarahkan kembali ke laman meeting room.
Nah, sekarang kamu sudah tahu kan cara membuat akun Zoom? Nggak cuma itu, kamu juga dapatkan tips memanfaatkan fitur Zoom lainnya yang bisa kamu praktikkan. Semoga informasi di atas membantumu, ya!
Sumber: https://kreativv.com/game-teknologi/...uat-akun-zoom/
Baca Juga : Kenali Fitur Baru Zoom 5.0 untuk Keamanan yang Lebih Baik
ganteng.cinta dan Dsitumeang memberi reputasi
2
4K
51
Guest
Tulis komentar menarik atau mention replykgpt untuk ngobrol seru
Urutan
Terbaru
Terlama
Guest
Tulis komentar menarik atau mention replykgpt untuk ngobrol seru
Komunitas Pilihan